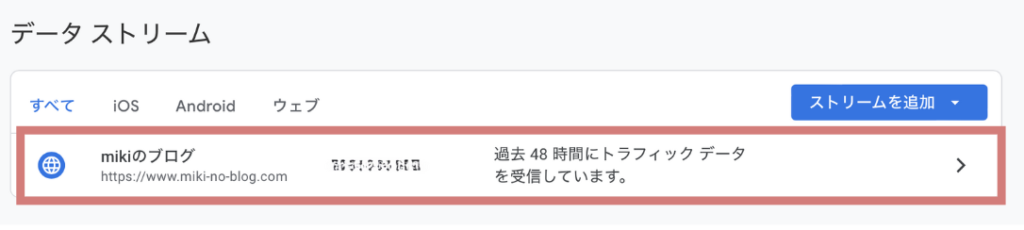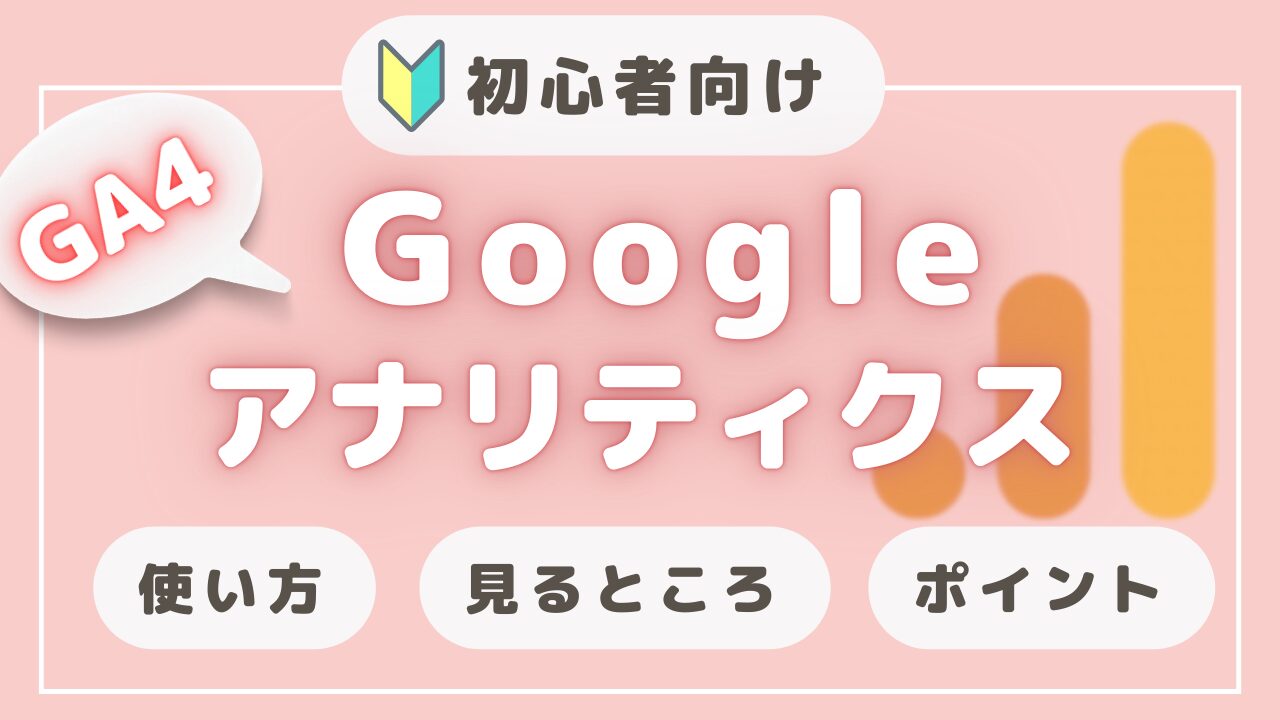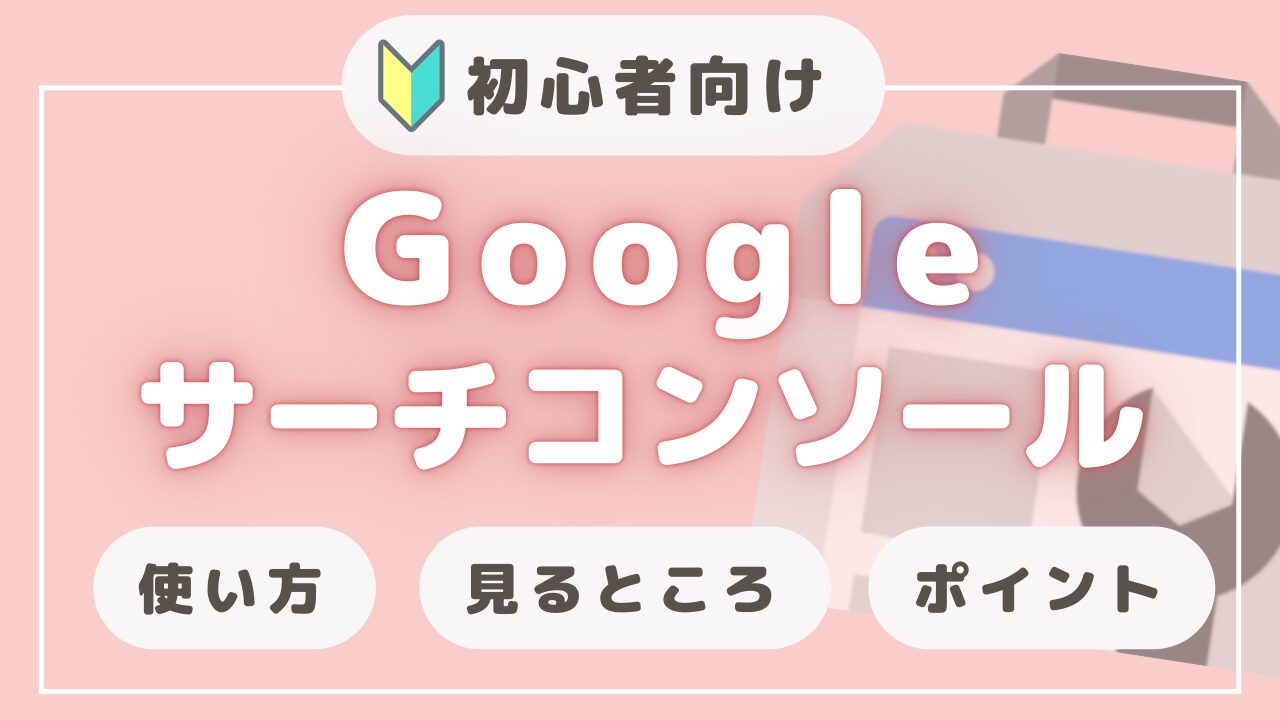【最新2024年7月】初心者🔰向け グーグルアナリティクスGA4の設置・初期設定方法!
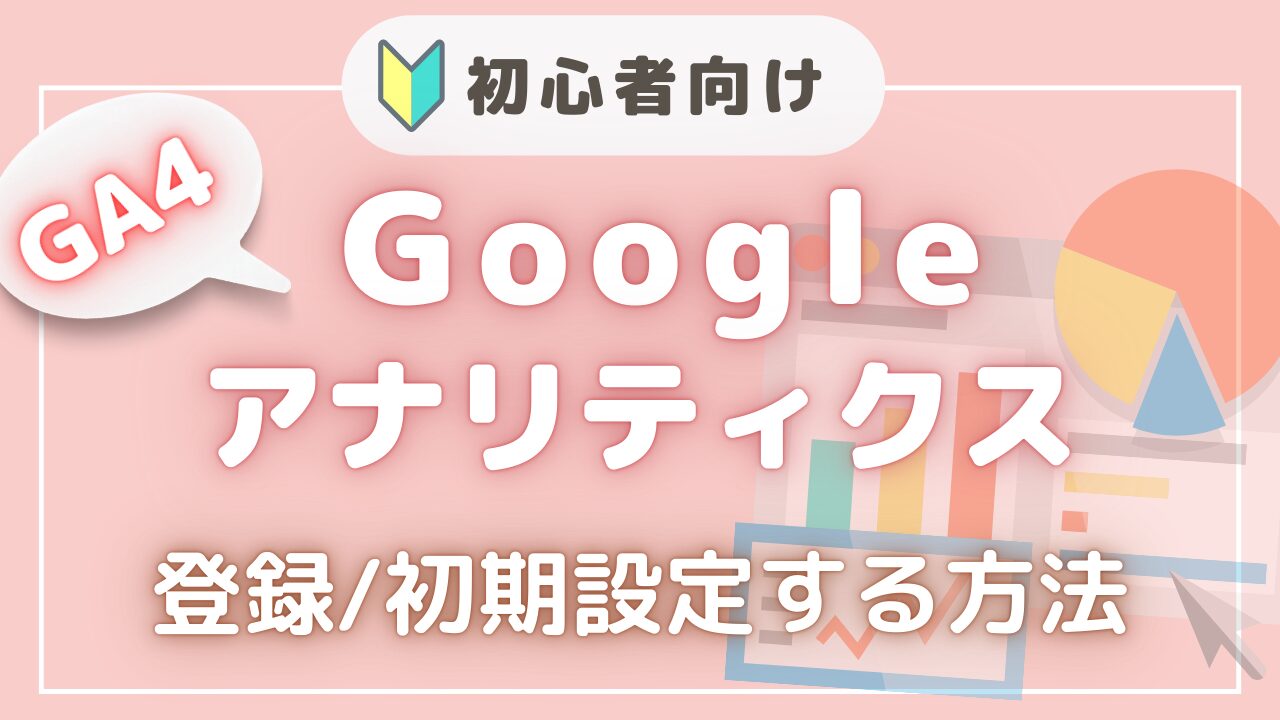
- WordPress 初心者の方
- Googleアナリティクスが何かわからない人
- GoogleアナリティクスをWordPressに設定したい人

スクリーンショットで手順をわかりやすく解説しているので
初心者の方でもスムーズに設定できますよ!
Googleアナリティクスとは?
Googleアナリティクスとは、
ブログへのアクセス解析ができる無料のツールのことです。
ブログに設置することで以下のようなことがわかります!
Googleアナリティクスを使ってわかること
- 訪問者数の把握
ウェブサイトに何人が訪れたかを確認できます。 - 訪問者の行動分析
どのページがよく見られているか、
どのリンクがクリックされているかがわかります。 - 訪問者の地域確認
訪問者がどの国や地域から来ているかがわかります。 - アクセス元の特定
訪問者がどの経路(検索エンジン、SNS、他のサイトなど)から
来たかを知ることができます。 - 目標の達成状況を追跡
設定した目標(例えば、商品購入やニュースレター登録など)の
達成状況を確認できます。
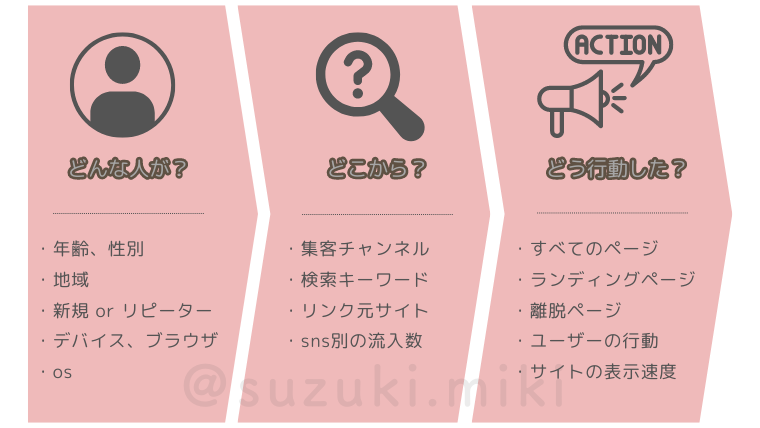
Googleアナリティクスの設置方法
設置の手順は、以下3ステップです。
それでは、順番に解説していきます!
①Googleアナリティクスに登録
Googleアナリティクスのブログへの設置は、2つのアカウントが必要です!
- Googleアカウントの作成
- Googleアナリティクスのアカウントの作成

難しそうに感じますが、
初心者の方向けに分かりやすく説明していますね!
手順通りに進めていけば簡単にできますよ♪
Googleアカウントの作成
すでにアカウントを持っている方は、『Googleアナリティクスのアカウント作成』へ!
入力し「次へ」
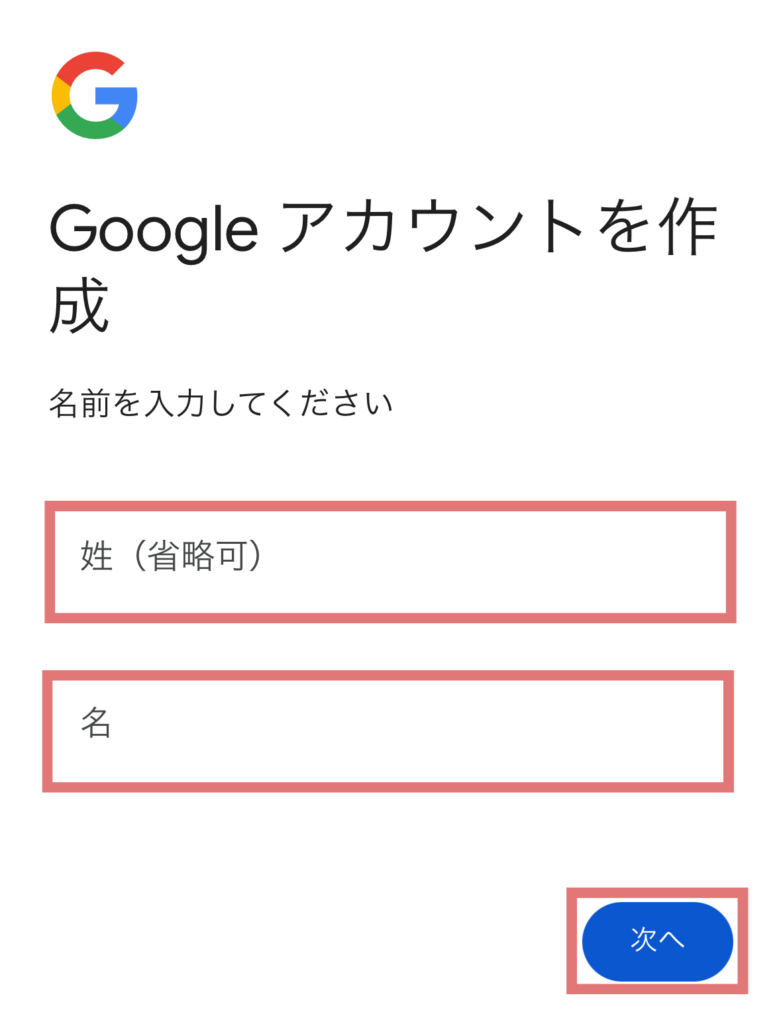
入力し、「次へ」
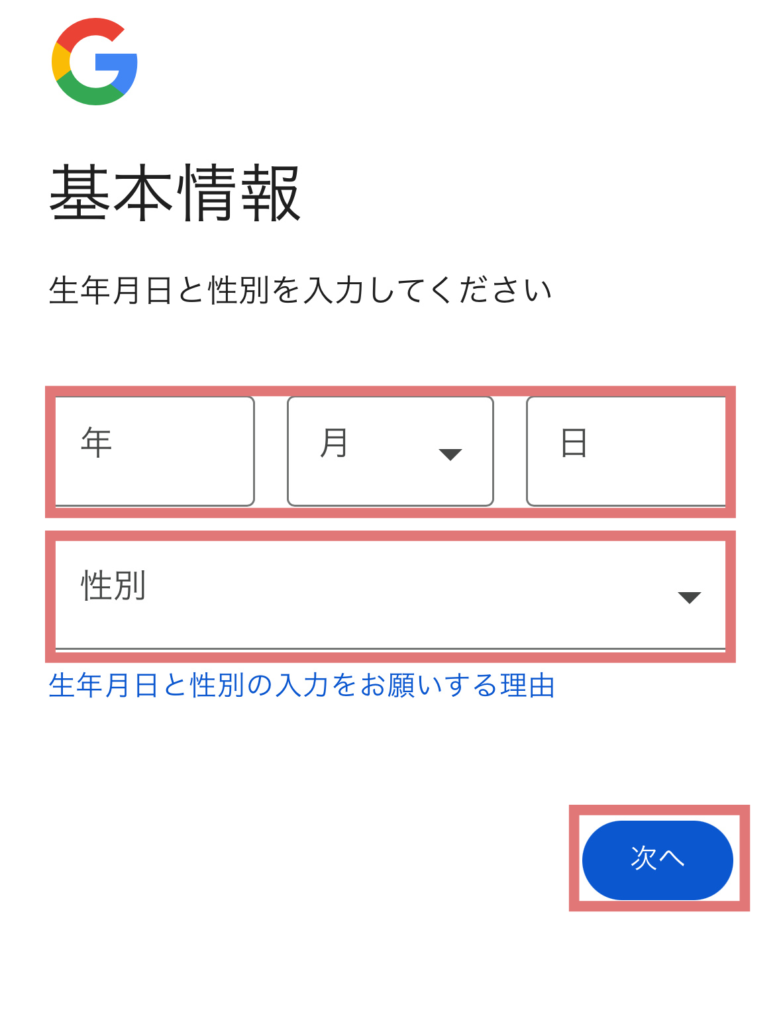
▼ いずれかを選択し、「次へ」
- 提案されたアドレス
- 自分でGmailアドレスを作成
- 既存のメールアドレスを使用する
独自ドメインで発行したメールアドレスを利用する場合は
「既存のメールアドレスを使用する」を選んでください。
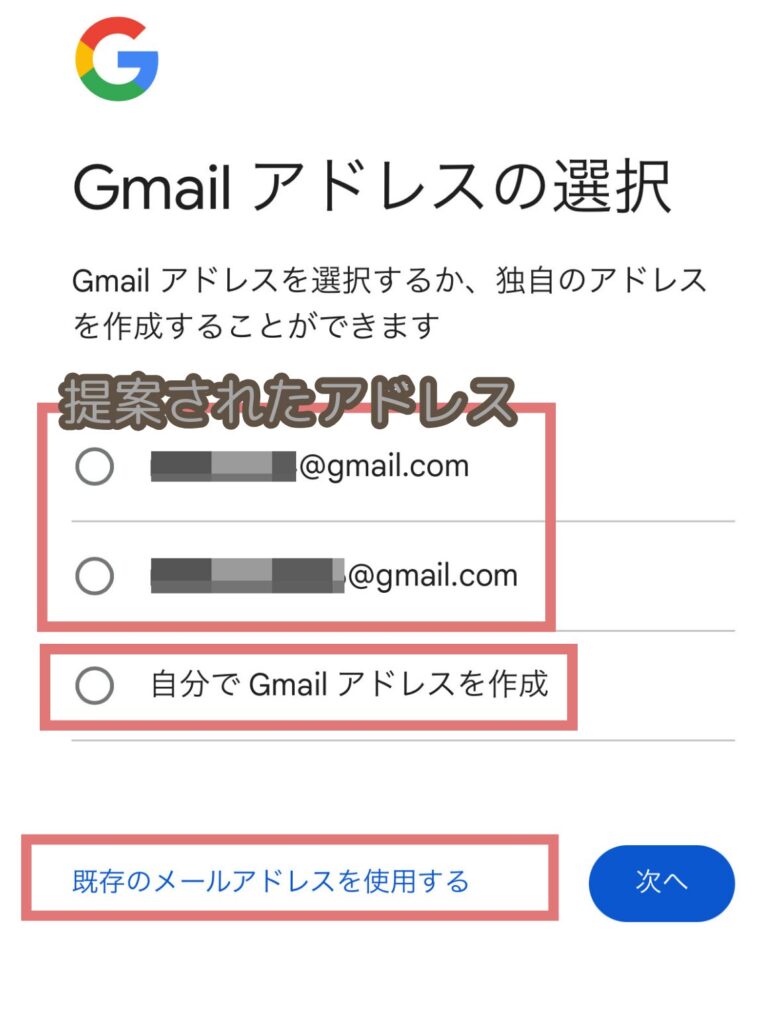
安全なパスワードを入力し、確認のためにもう一度入力。
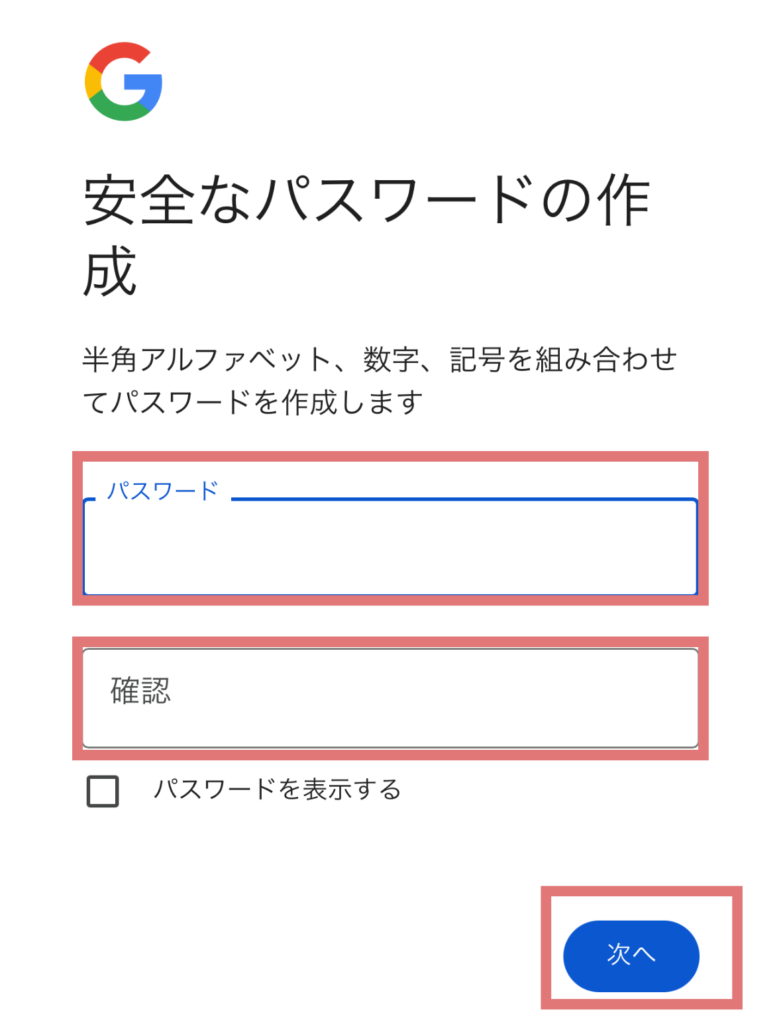
セキュリティ保護のために入力を求められますが、スキップも可能です。
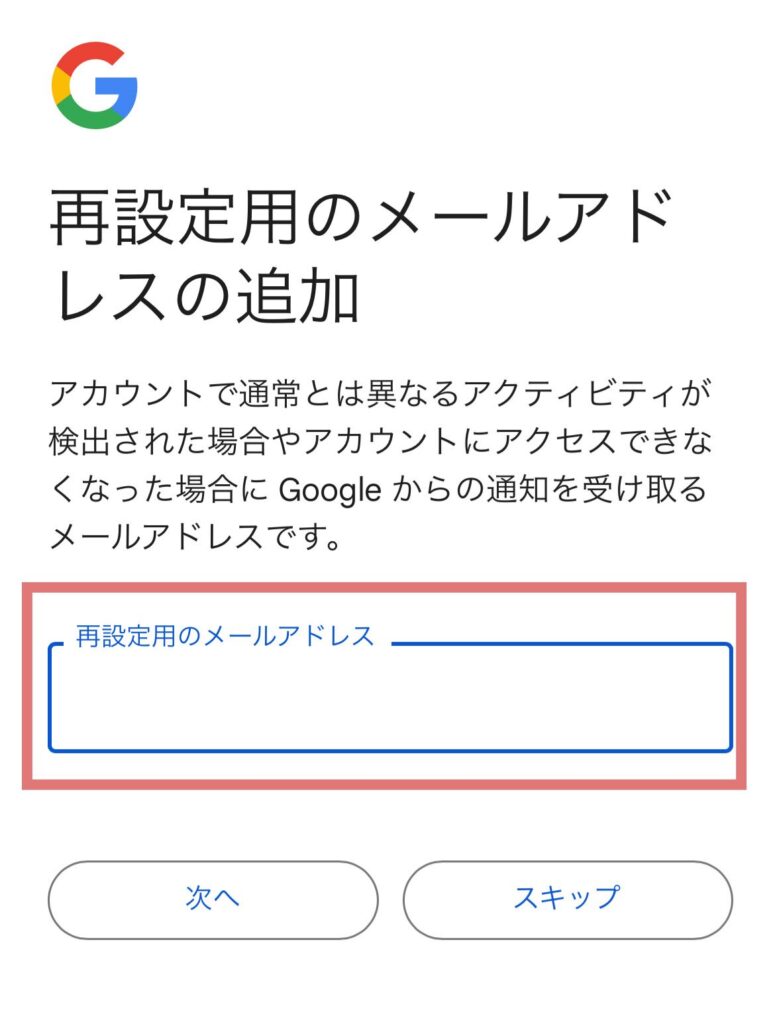
アドレスに間違いがないか確認し、「次へ」
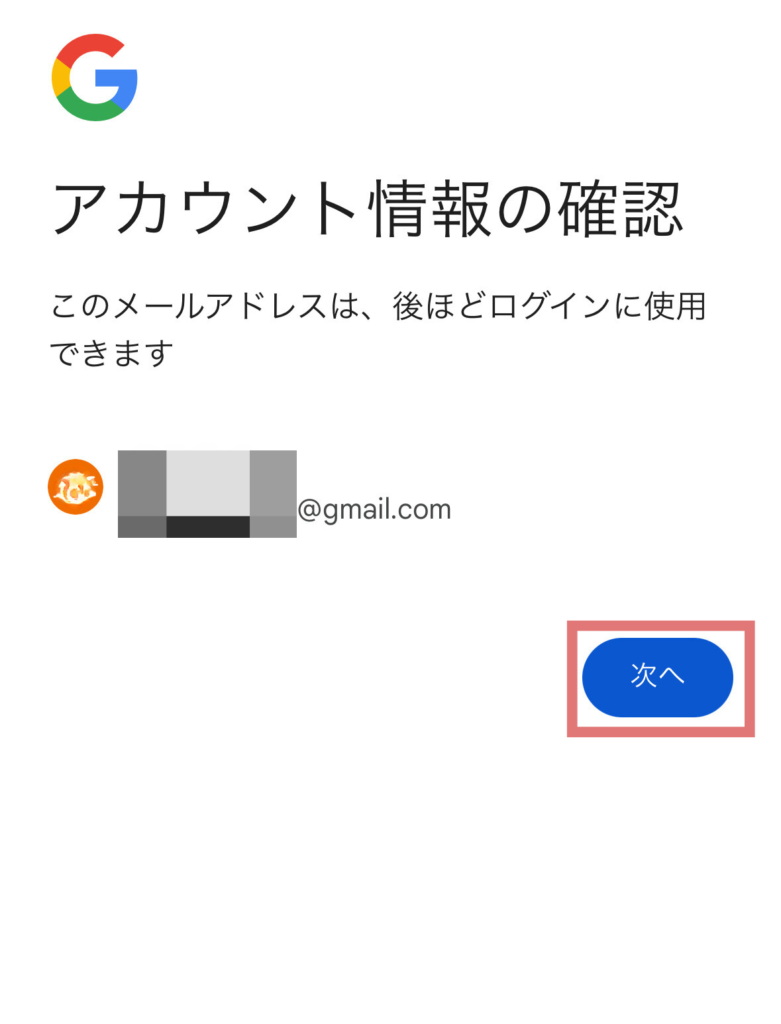
内容を確認し、最下部の「同意する」をクリック。
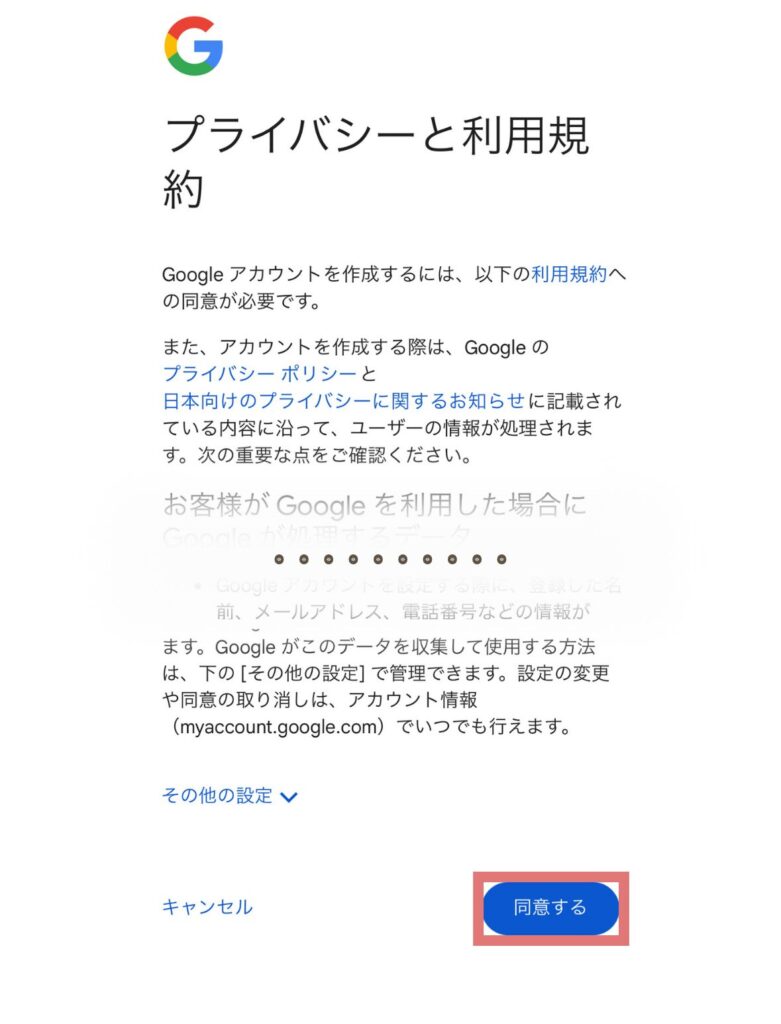

お疲れ様さまでした。
Googleアカウントの作成は以上で完了です。
Googleアナリティクスのアカウントを作成
続いて、Googleアナリティクスのアカウントを作成していきます。
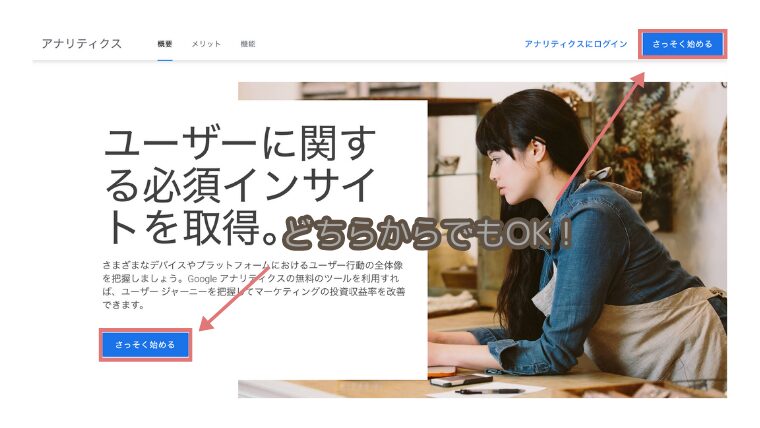
- アカウント名を入力
自分がわかりやすい名前にしましょう!
⚠️ 今後、ずっと使います。 - 「次へ」をクリック。
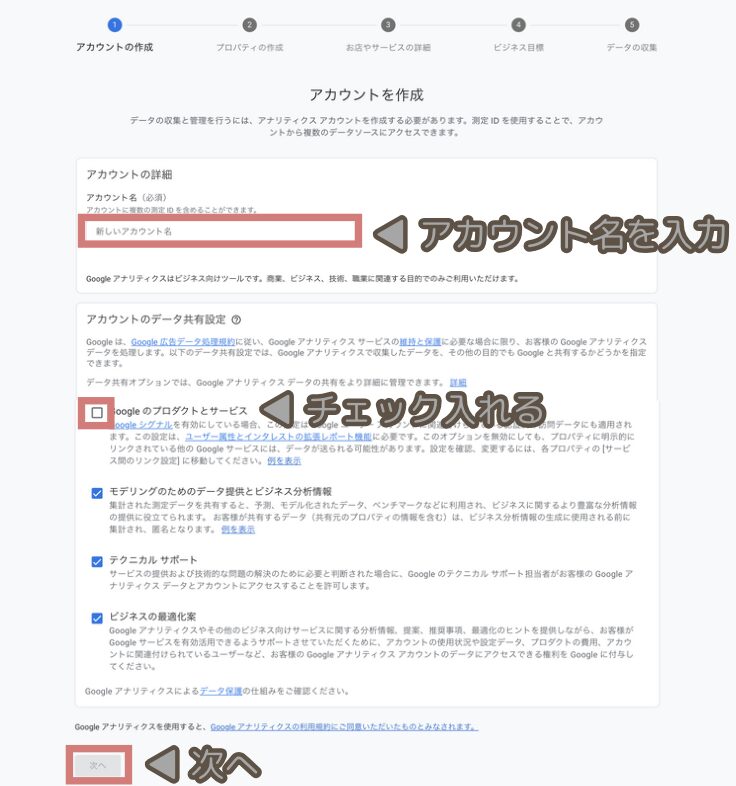
- 「プロパティ名」を入力。
これはあなたのウェブサイトの名前です。 - 「レポートのタイムゾーン」と「通貨」を設定
日本に住んでいる場合は「日本」と「日本円」を選びます。 - 「次へ」をクリック。
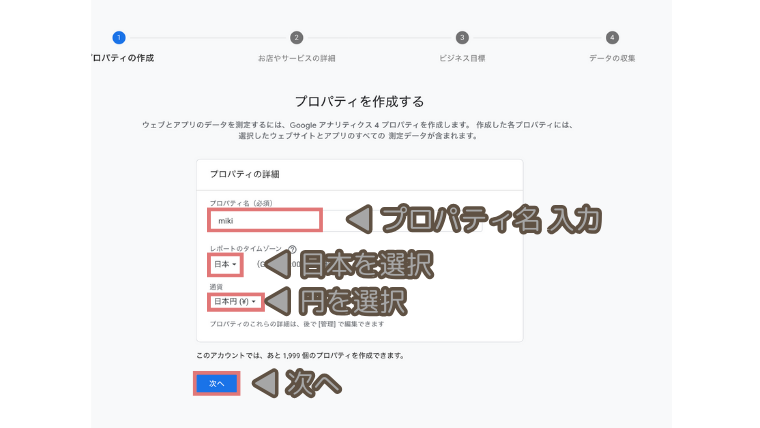
後で変更可能なので、ざっくり選んで問題ありません
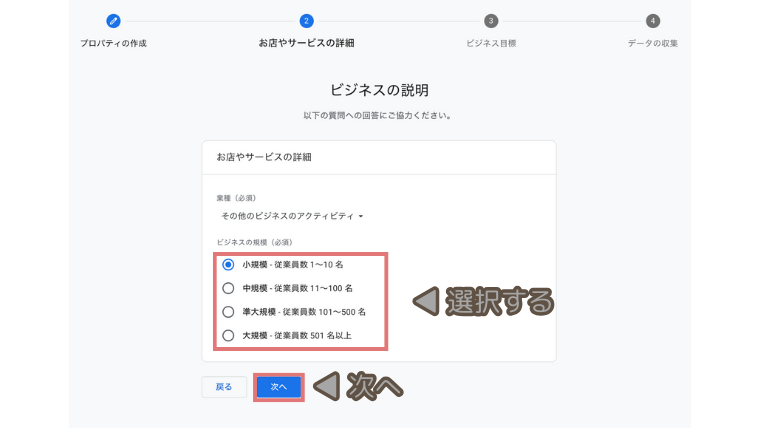
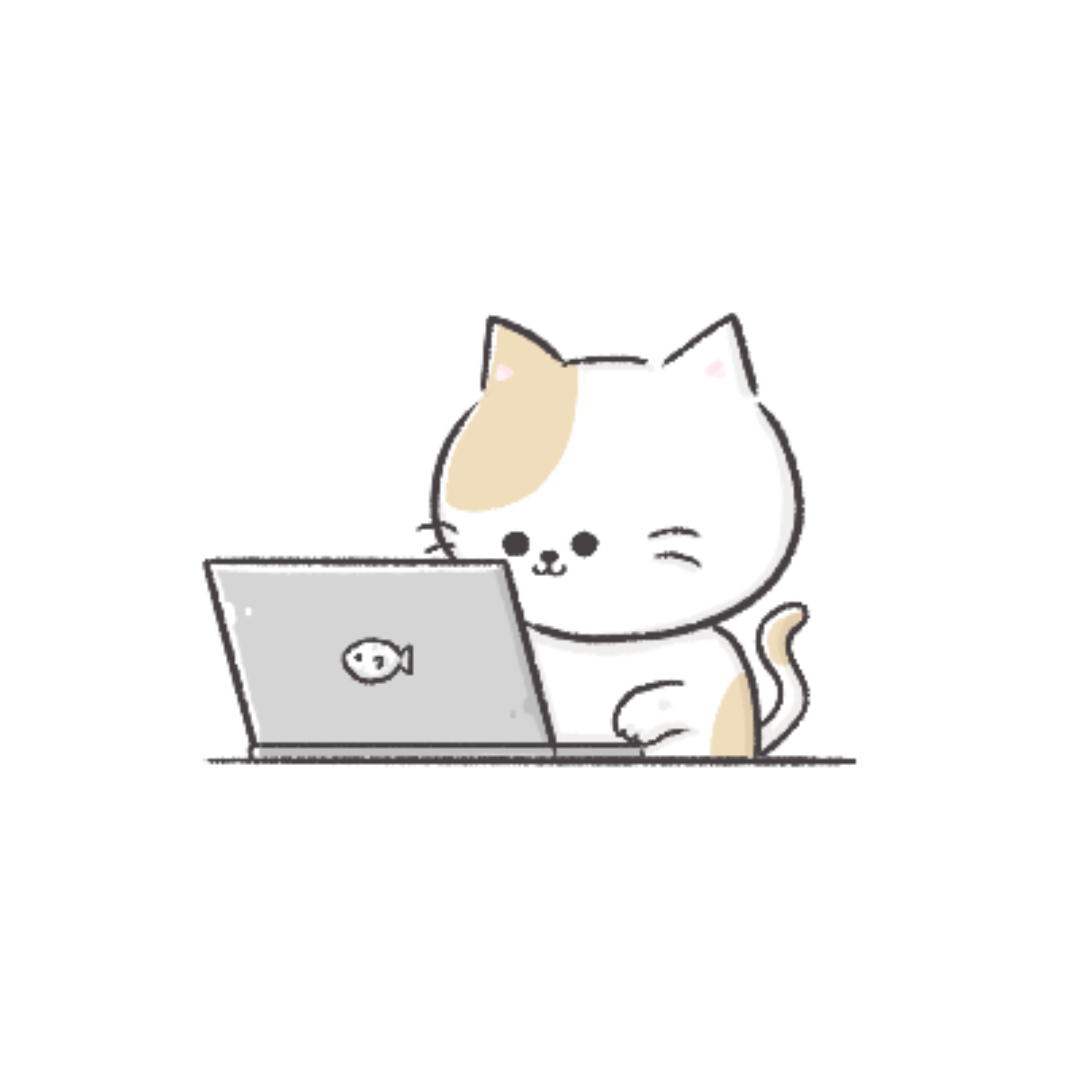
業種がよくわからない場合は、「その他のビジネスアクティビティ」でOKだよ〜
ビジネスの目標を選択し、「作成」をクリック。
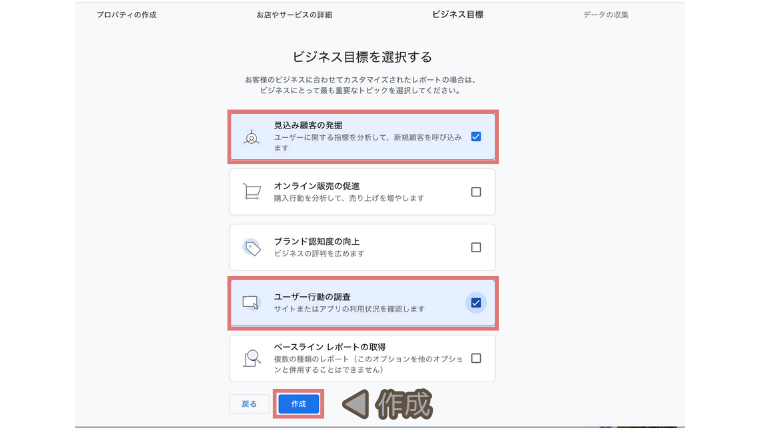
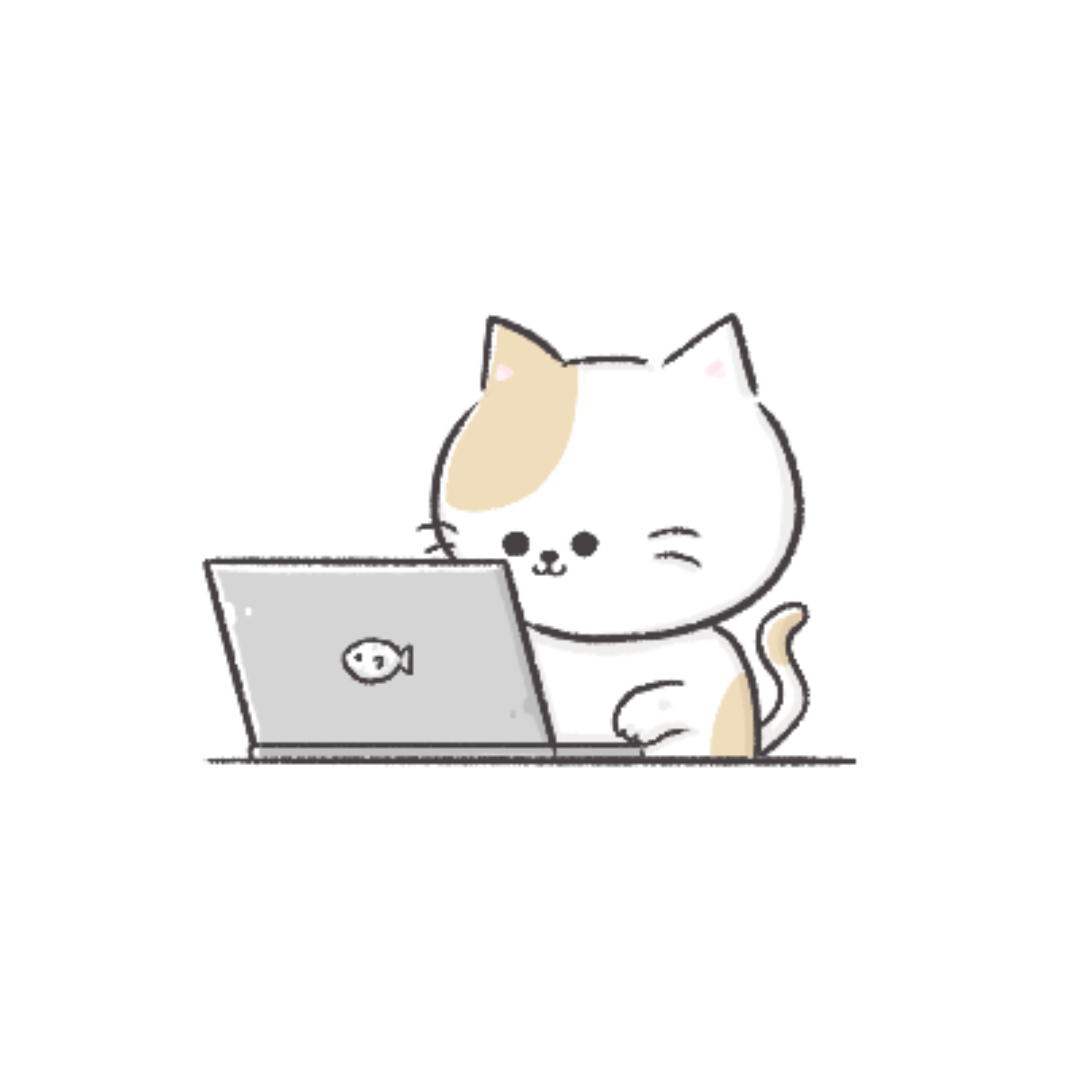
ちなみに個人の場合は
・見込み顧客の発掘
・ユーザー行動の調査 を選択すればOK!
英語での表記になっていたら、国を「日本」に変更してください。
- 規約を確認し、チェックボックスをクリック。
- 最後に「同意する」をクリック。
- プロパティの設定が完了します。
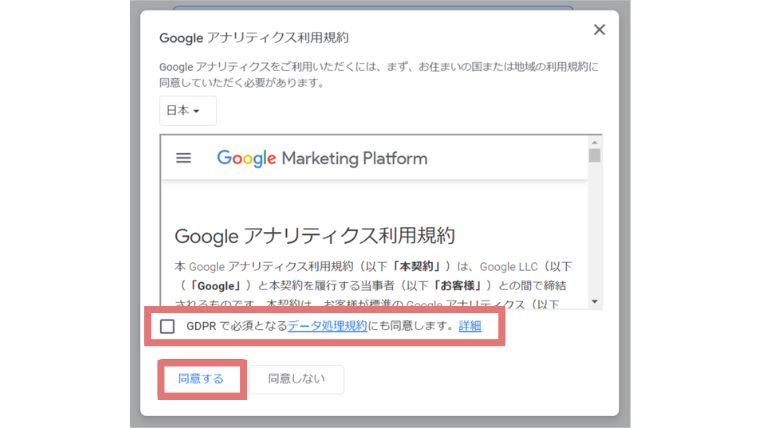
一番左の「ウェブ」を選択。
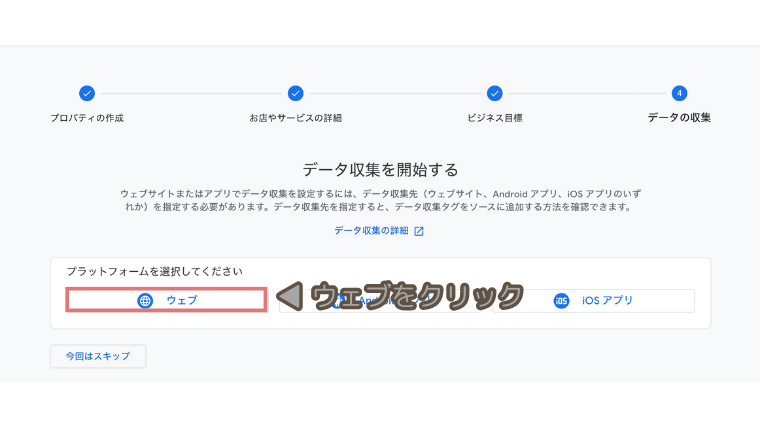
データストリームの設定画面になるので、
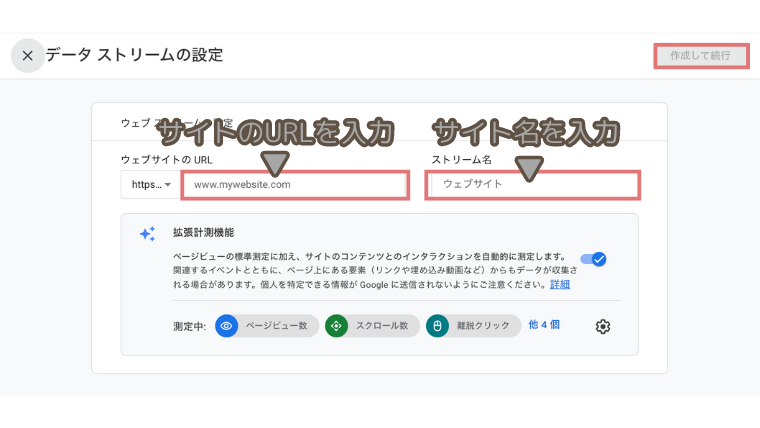
- ストリーム名
ここは任意の名前でOKです! - ウェブサイトのURL
自分のブログのURLを入力します。
「https://」は前の項目で入力しているので、省いてください。 - 「作成して実行」をクリック。
続いてウェブストリームの詳細画面が表示されます。
「Googleタグ(測定ID)」
以下のWordPressテーマを利用している方は、コピーしましょう。
- AFFINGER
- Cocoon
- SWELL
- その他のWordPressテーマ
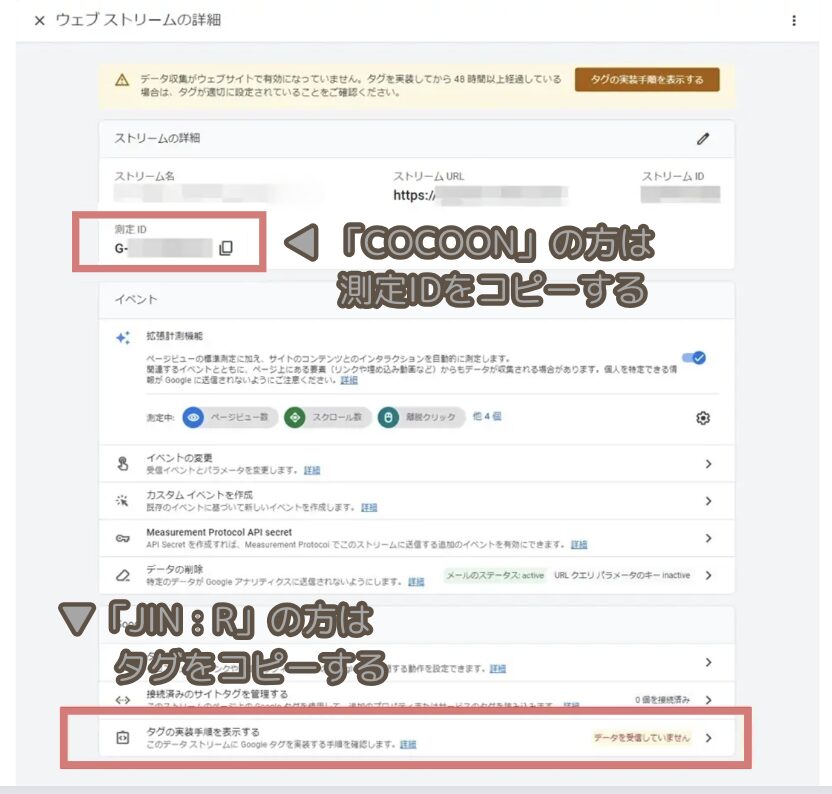
「Googleタグ(<head>用コード)」
以下のWordPressテーマを利用している方は、コピーしましょう。
- JIN
- JIN : R
- THE THOR
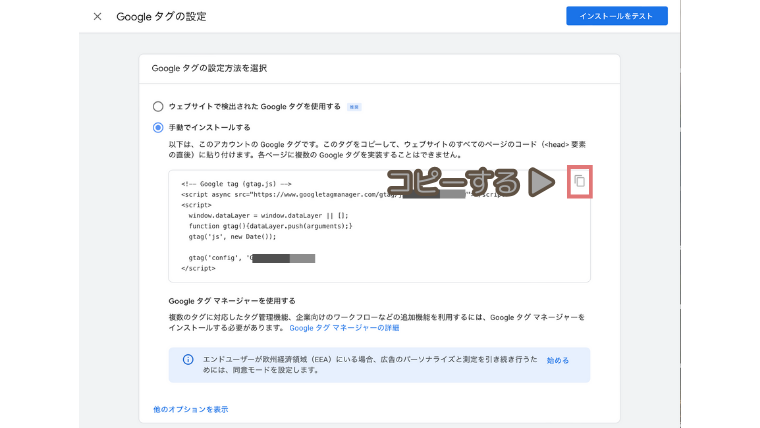
コードを手動でコピーします

このコードを自分のサイトに、これから貼り付けていきます✨
- ページを切り替えてしまった方はこちらをご覧ください
画面左下の①「歯車」マーク ▶︎ ②「データ ストリーム」

自分のブログURLが記載された部分をクリックすれば、
さきほどの「ウェブストリームの詳細」の画面が開かれます。

②トラッキングIDコードをサイトに設置する
先ほどコピーしたコードをサイトに設置すれば作業完了です。
この設定で、WordPressとGoogleアナリティクスが連携し、
アクセス解析ができるようになりますよ✨
今回は、以下の2つの設置方法をお伝えします。
- ワードプレステーマ「JIN:R」
- ワードプレステーマ「COCOON」
WordPressのテーマによっては、管理画面上で簡単に設置できます。
ワードプレステーマ「JIN:R」へ設置する手順
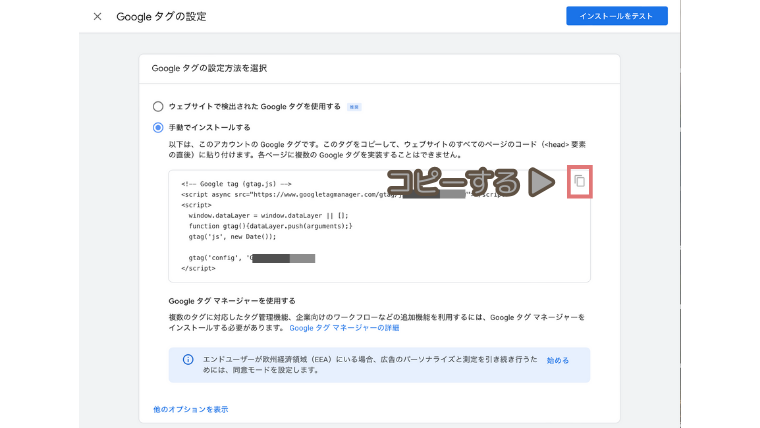
- JIN:R設定 ▶︎ 計測タグ設定 ▶︎ 2.Googleアナリティクスの計測タグへ
- 先ほどコピーしたタグを貼り付け「保存」をクリックし完了!
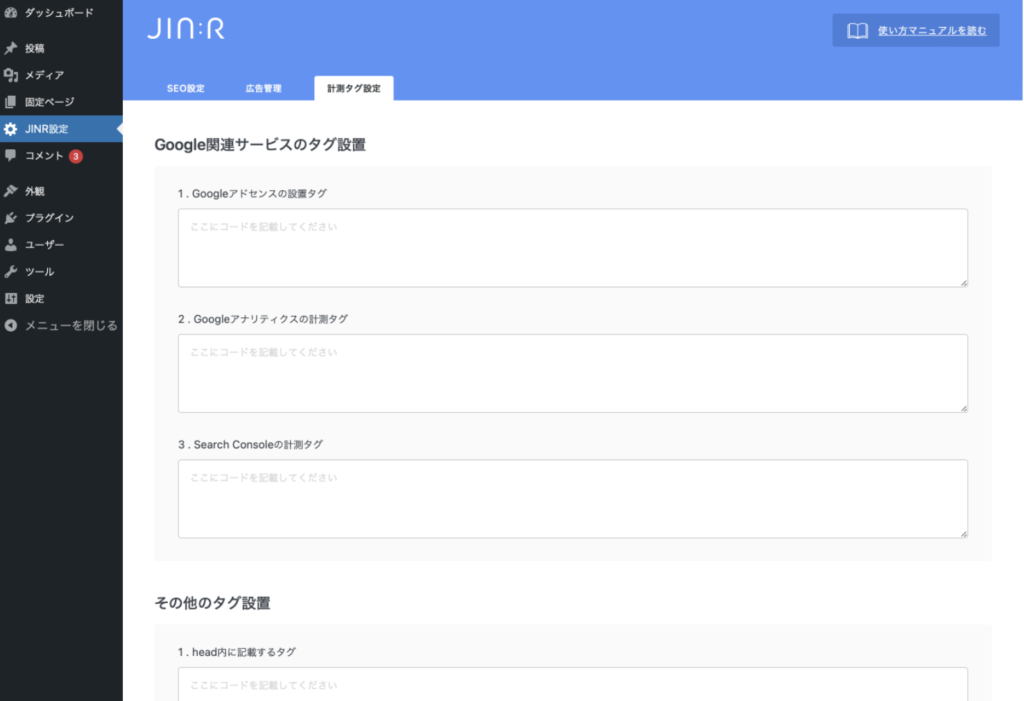
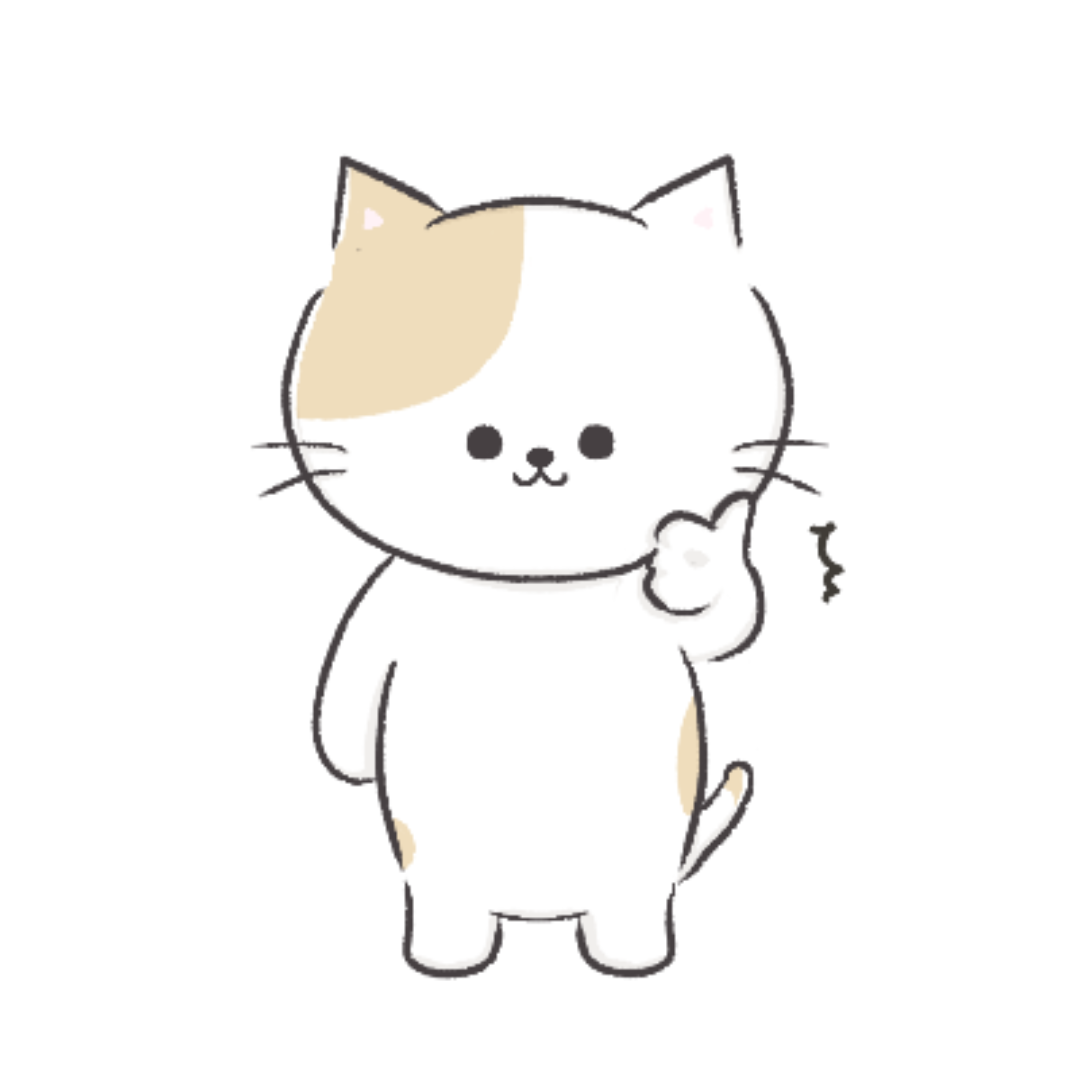
簡単すぎる〜!
ワードプレステーマ「COCOON」へ設置する手順
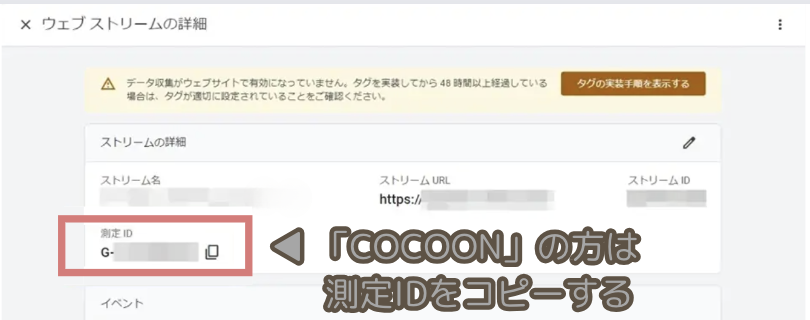
- WordPress のダッシュボードにログインします。
- サイドバーの「Cocoon設定」をクリックし、
「アクセス解析・認証」タブを選びます。
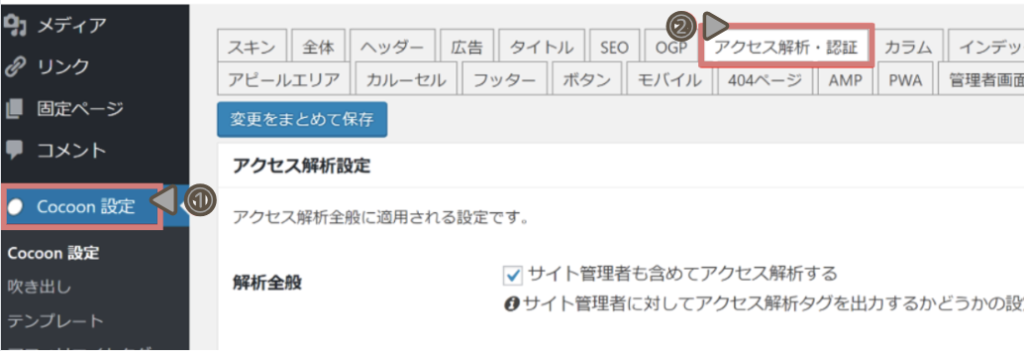
- 「Google Analytics 測定ID」欄に、先ほどコピーした
測定ID(G-XXXXXX)を入力します。 - 「変更を保存」をクリックして設定を保存します。
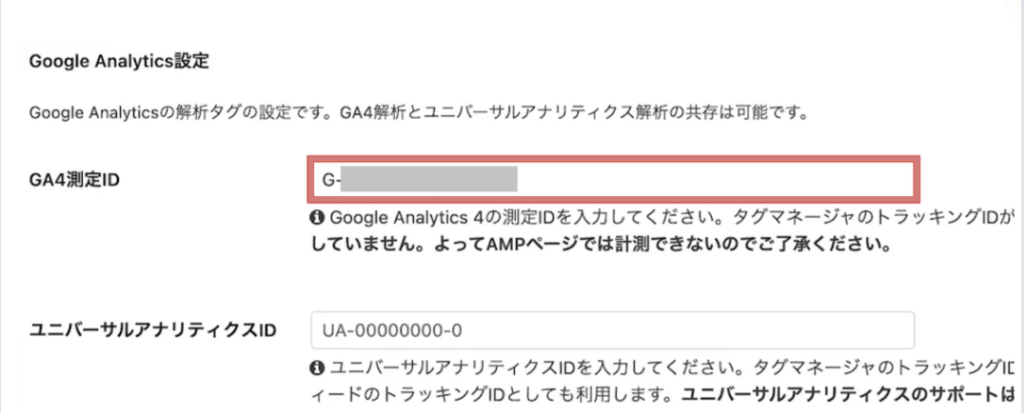
③Googleアナリティクスで確認
スマホなどから自分のサイトにアクセスして、
Google アナリティクス(GA4)のリアルタイムユーザーが1人になれば動作確認が完了です。
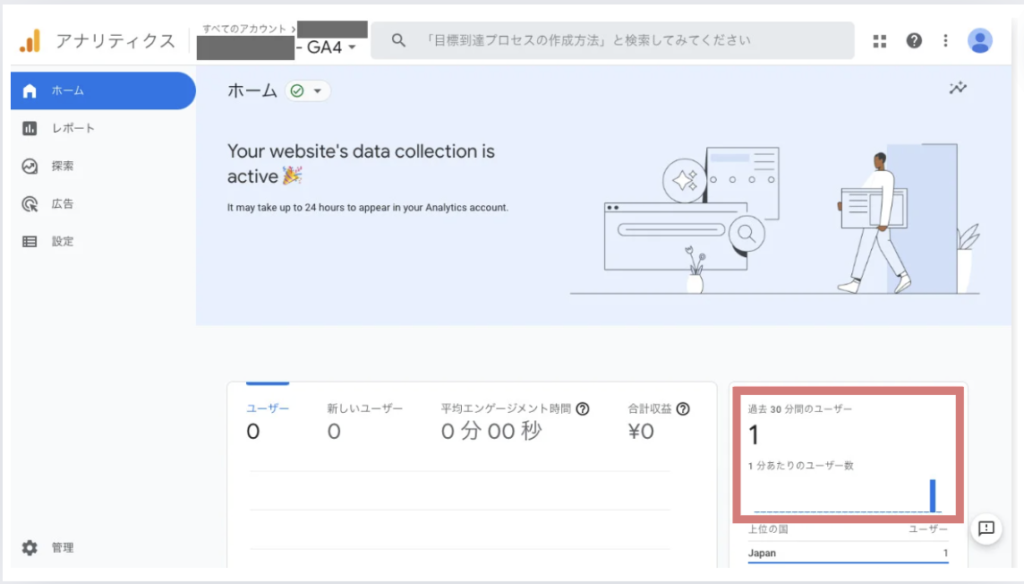

お疲れ様でした!これでブログに設置完了です♪
あともう一息です!
Google アナリティクス最低限やっておく初期設定 4つ
Google アナリティクスを使い始めたら、以下の4つの設定を行うと便利です。
初心者の方でも分かりやすく説明しますね。
- データ保存期間の変更
- 自分のアクセスを除外する
- Google シグナルの設定
- Google サーチコンソールとの連携
データ保存期間の変更
やること
データが保存される期間を設定します。
デフォルトでは2ヶ月ですが、14ヶ月に変更しましょう!
手順
- Google アナリティクスの管理画面で、「管理」をクリック。
- 「プロパティ設定」から「データ保持」を選択。
- 14ヶ月を選択し、保存をクリック。
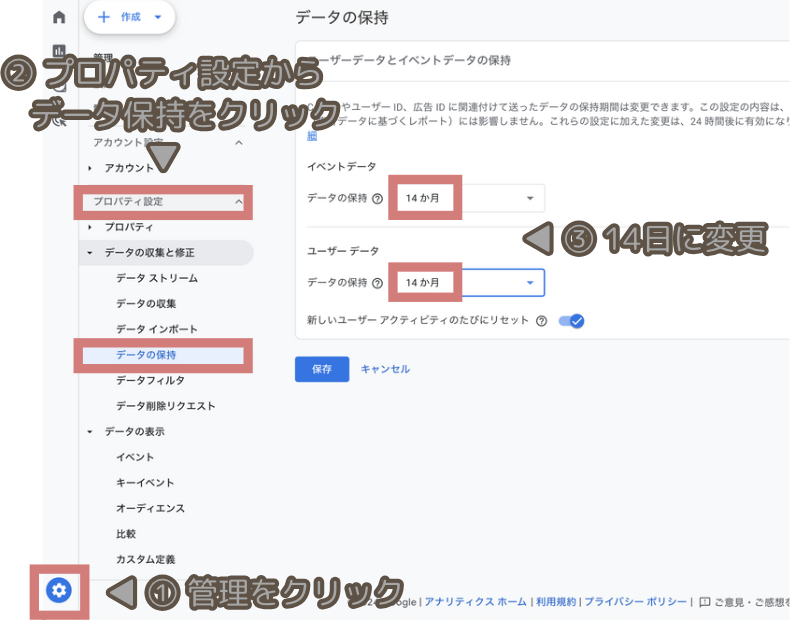
自分のアクセスを除外する
やること
自分のアクセス(内部トラフィック)を除外して、正確なデータを取得しましょう。
手順
②「データストリーム」をクリック。
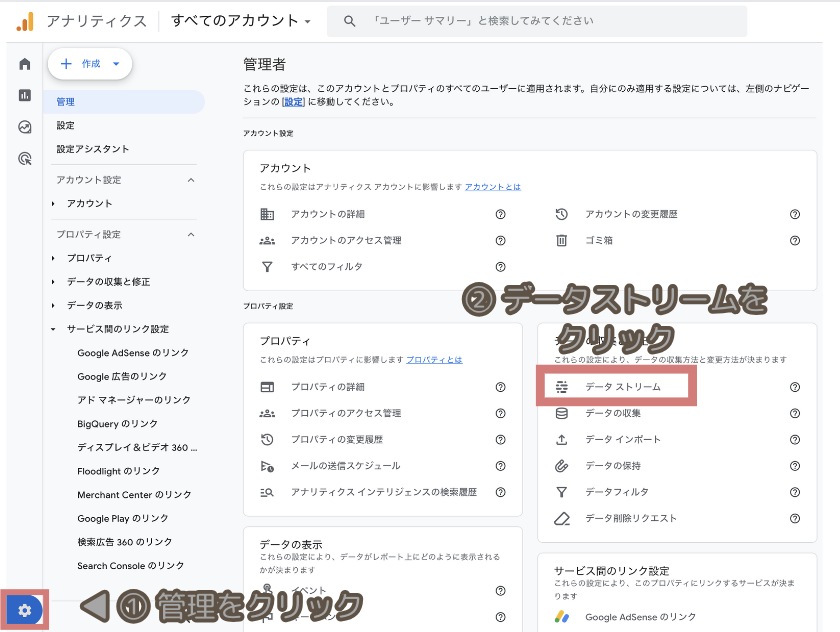
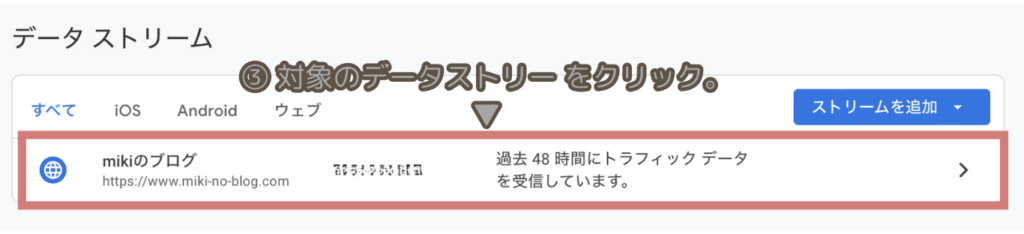
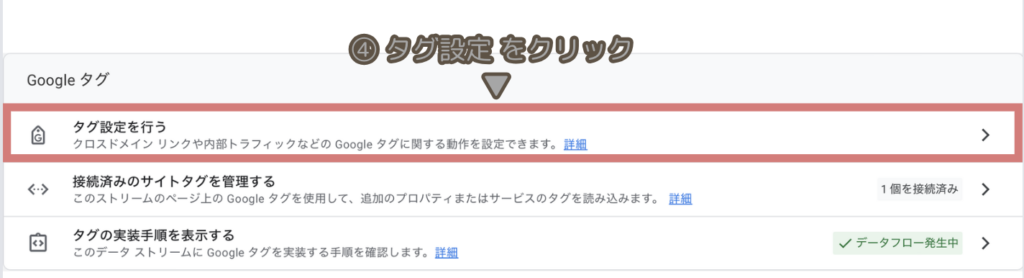
タグの設定をクリックすると自分のタグページになります。
内部トラフィックはページ一番下の「もっと見る」をクリック。
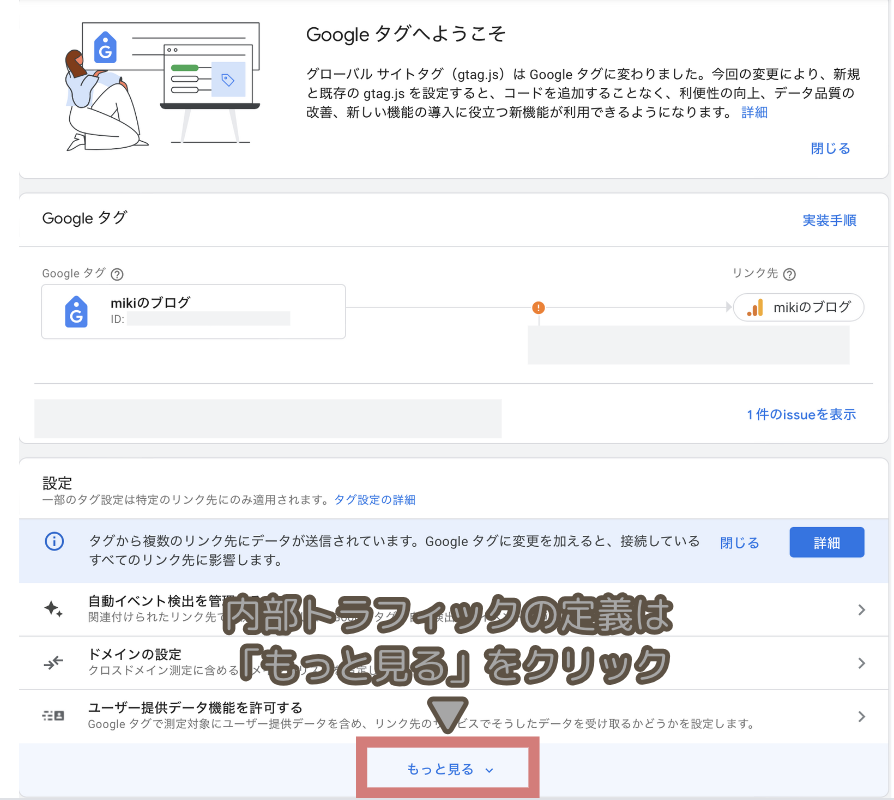
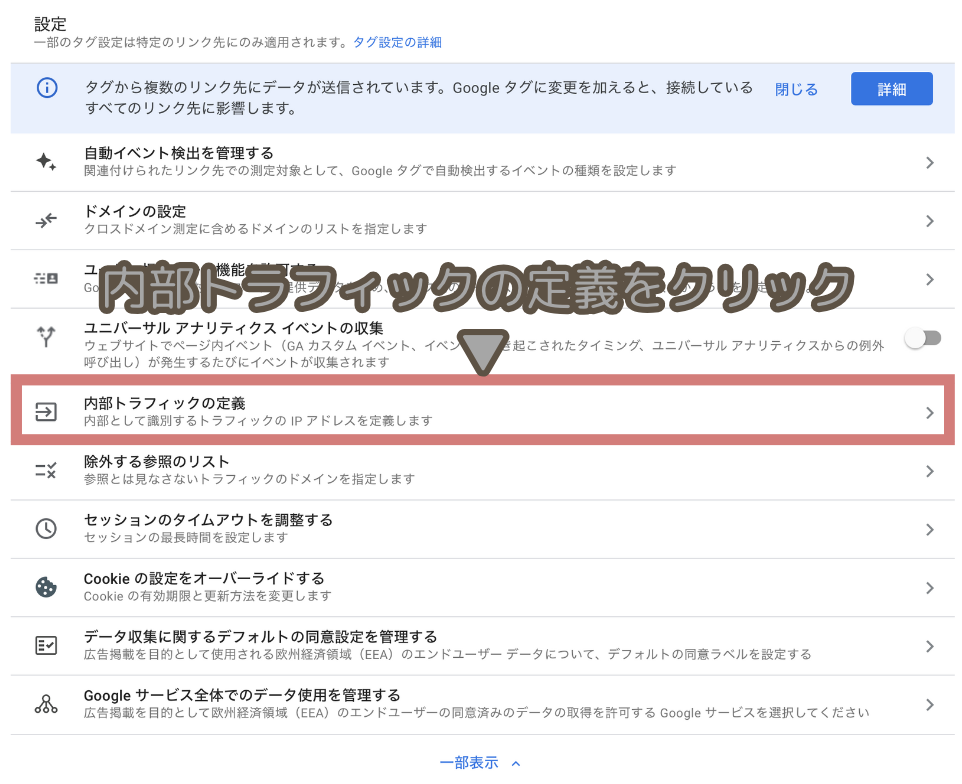

- ルール名
自宅、職場 など識別しやすい名称を設定します。 - traffic_type の値
デフォルト値は「internal」となっています。そのままでOK。
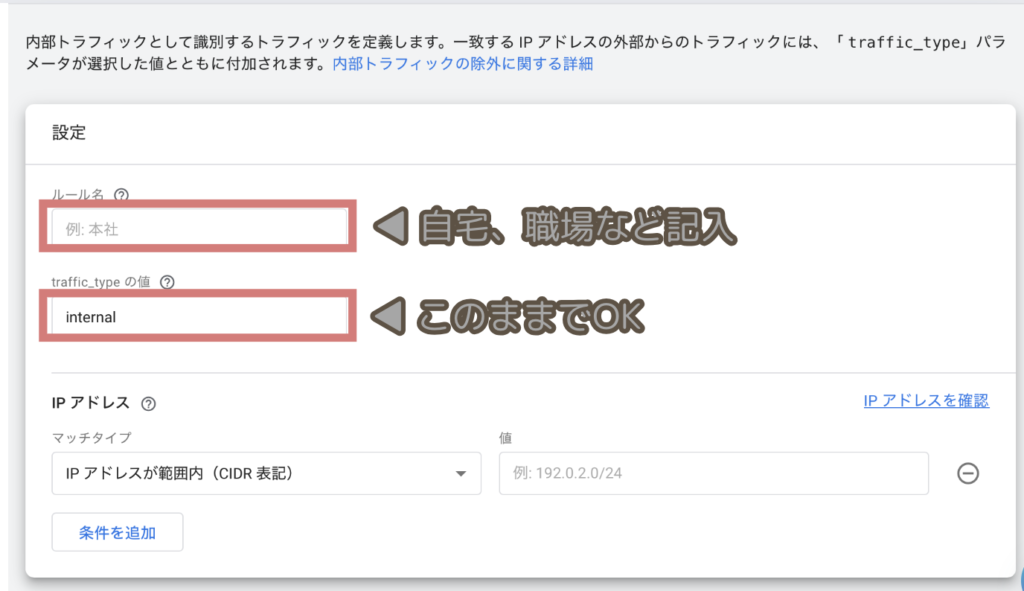
次に、自分のIPアドレスを調べ入力します。
- マッチタイプ
「IPアドレスが次と等しい」に変更。 - 値
先ほど調べた自分のIPアドレスを入力
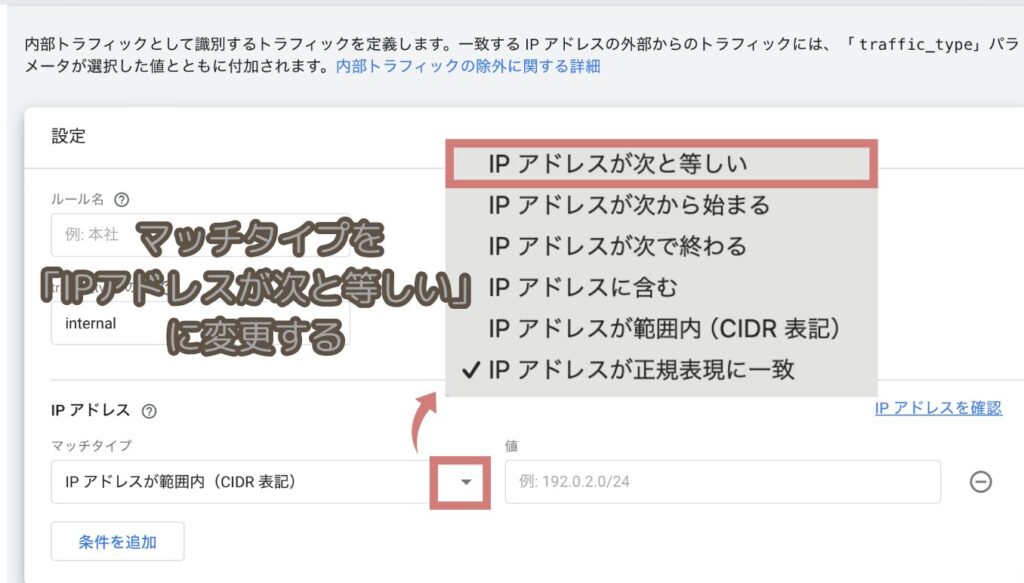
ページ右上の「作成」をクリック。
フィルタを有効にする
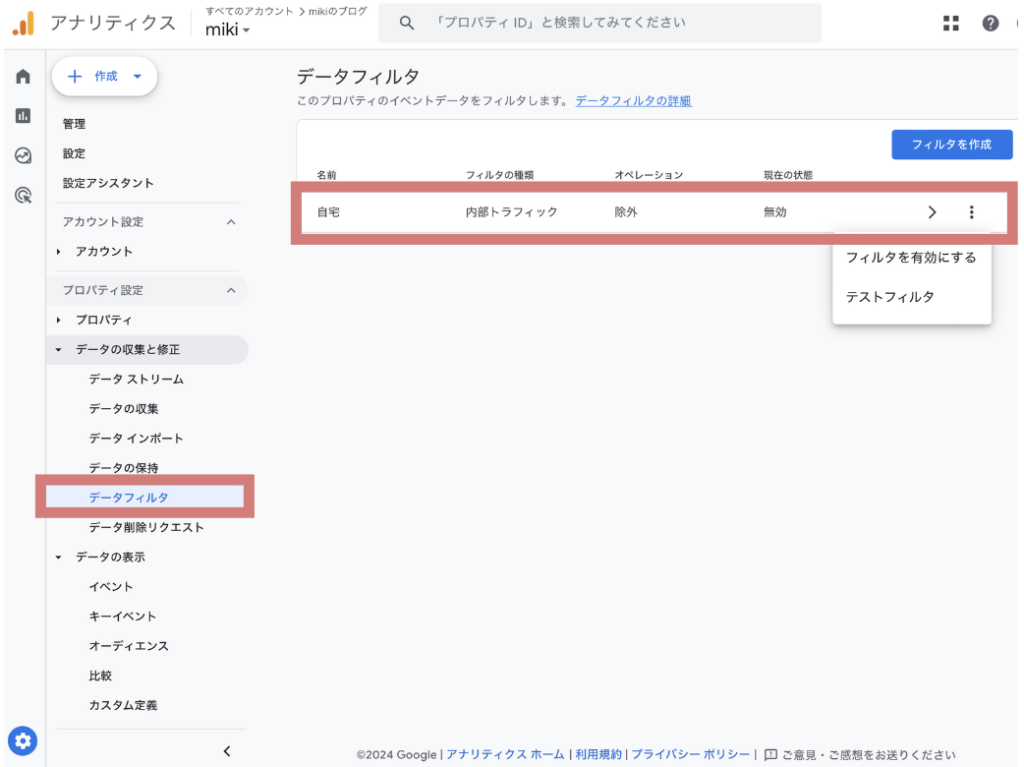
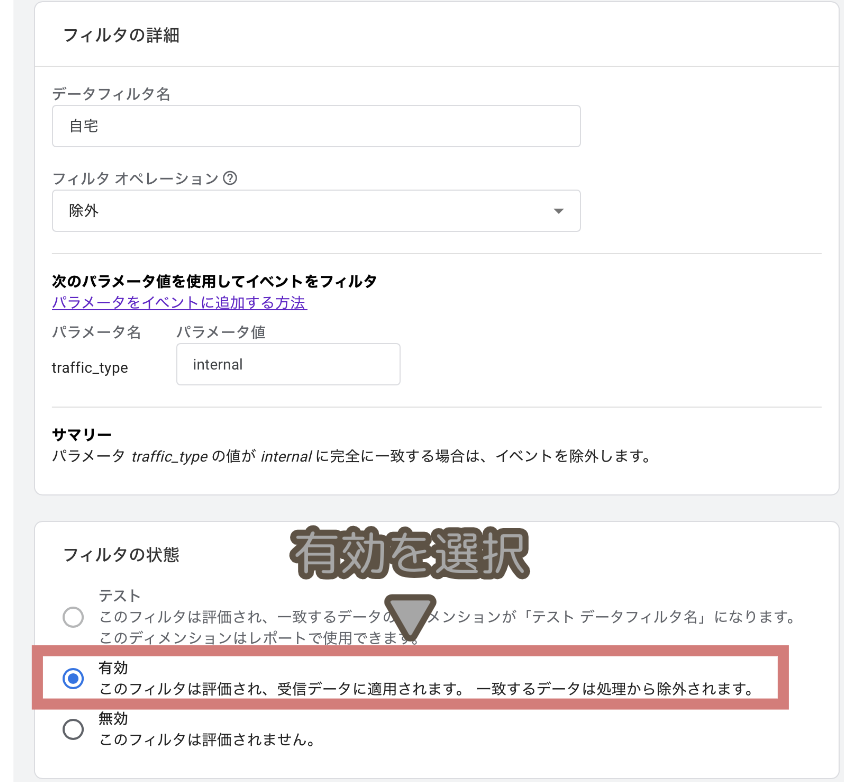

複数のIPアドレスを使用している場合(例:自宅と職場)、それぞれのIPアドレスを追加する必要があります✨
Google シグナルの設定
やること
Google シグナルを有効にすると、ユーザーが複数のデバイスでアクセスしている情報も含めてデータが収集されます。
手順
- Google アナリティクスの管理画面で、「管理」をクリック。
- 「データの収集と修正」から「データの収集」を選択。
- 「Google シグナルデータ収集」を有効にする。
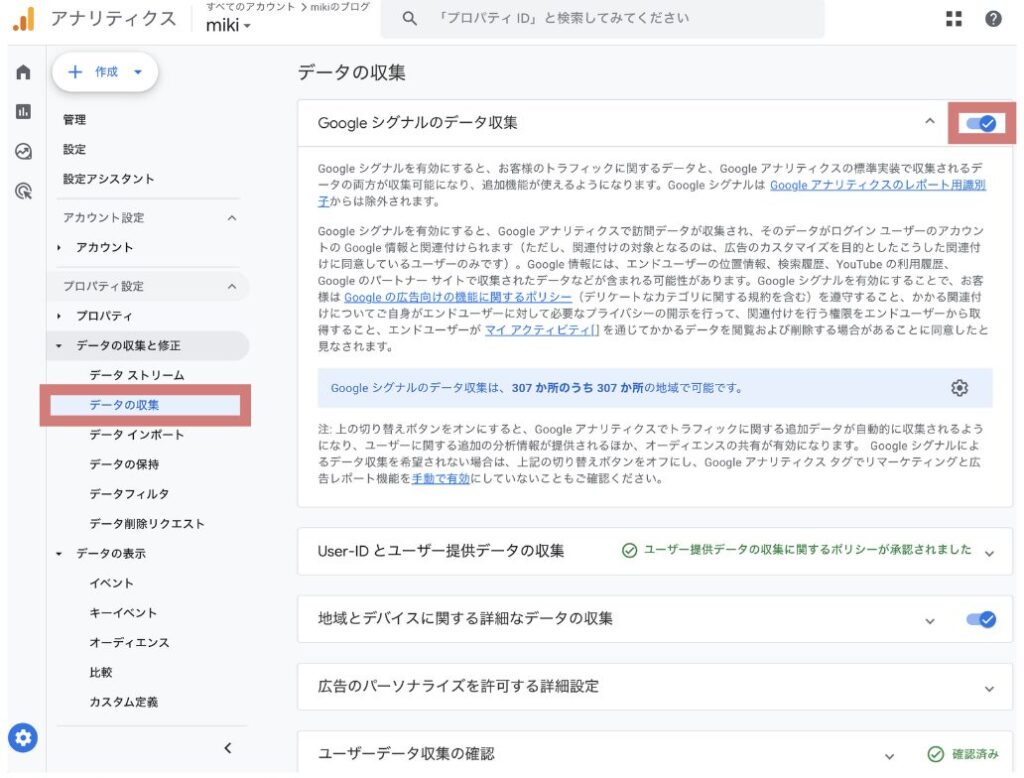
Google サーチコンソールとの連携
サーチコンソールの設定がまだの方はこちらの記事へお進みください ▼

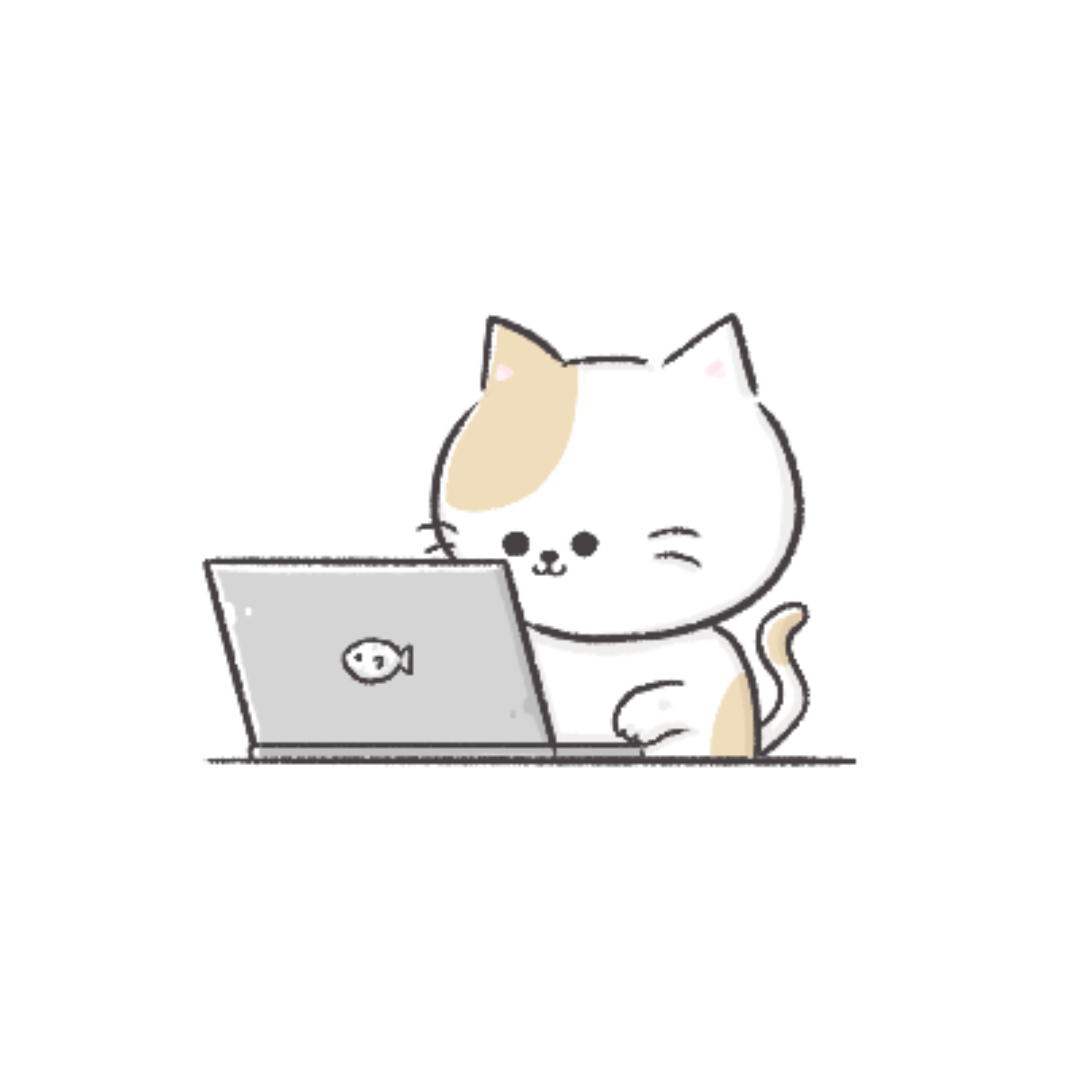
サーチコンソールは、アナリティクスよりも超簡単!
5分ほどで設定できたよ〜✨
やること
Google Search Consoleと連携すると、サイトの検索パフォーマンスをアナリティクスで確認できるようになります。
手順
- Google アナリティクスの管理画面で、「管理」をクリック。
- 「すべてのプロダクト」を選択し、「Search Consoleのリンク」をクリック。
- Search Consoleアカウントを追加し、ウェブサイトのプロパティを選び、保存をクリック。

これらの設定をすることで、
Google アナリティクスをもっと便利に使えるようになります。
まずは、少しずつ取り組んでみてくださいね。
まとめ
Googleアナリティクスの使い方 や 見るべきところ についての記事もあるので
チェックしてみてください ▼